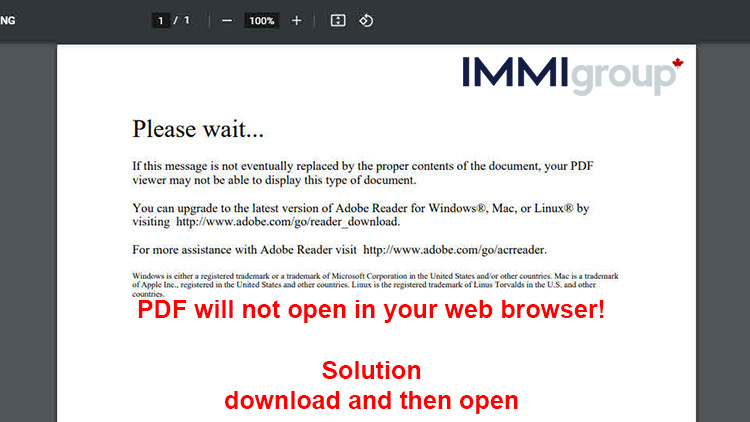How to Download and Use Adobe Acrobat for IRCC Forms
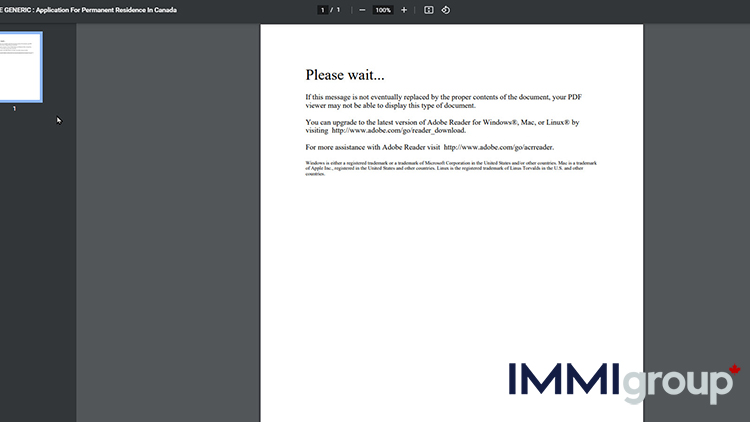
To complete any Canadian immigration application, whether a paper application, or an online application form at Immigration, Refugees and Citizenship Canada’s website, you must first download Adobe Acrobat Reader, version 10 or higher. The Adobe Acrobat Reader enables your computer to interact with a document in PDF format which is what you will need to fill in your IRCC (formerly CIC) forms. Remember to first choose the appropriate operating system whether Windows of Mac and the appropriate language at the Adobe website. The download of Adobe Acrobat is free, but remember you will need at least version 10 to be able to fill in your forms at IRCC’s website, so if you have an earlier version of the Adobe Acrobat Reader, you will also need to head to Adobe’ site and download version 10 or version 11.
To complete any Canadian immigration application, whether a paper application, or an online application form at Immigration, Refugees and Citizenship Canada’s website, you must first download Adobe Acrobat Reader, version 10 or higher. The Adobe Acrobat Reader enables your computer to interact with a document in PDF format which is what you will need to fill in your IRCC forms. Remember to first choose the appropriate operating system whether Windows of Mac and the appropriate language at the Adobe website. The download of Adobe Acrobat is free, but remember you will need at least version 10 to be able to fill in your forms at IRCC’s website, so if you have an earlier version of the Adobe Acrobat Reader, you will also need to head to Adobe’ site and download version 10 or version 11.
Tip: Mozilla Firefox version 93.0 will now support Adobe with JavaScript. Also try updating your Chrome browser.
Having downloaded Adobe Acrobat Reader, your computer may still not be able to open the form on IRCC’s site. This means that your web browser uses other software, and in this case, you will need to download the file directly to your computer. There may be a download button (usually a down error) or a save button (a floppy disc icon). But if you cannot see either, you will have to click the back button on your browser and download the file without opening it in your browser.
Here is how:
- If you are a PC user:
- Right-click the link.
- Then select “save target as” or “save link as.”
- Then choose a location on your computer, such as documents or downloads, where you would like to save the file.
- Select “Save.”
- If you are a Mac user:
- Press your control key (CTRL) and click on the link.
- Wait for the options menu to appear, then click on “download link to disk” or “download linked file.”
- Choose a location on your computer where you want to store the file. Once selected, your computer will download the file.
You now have to open the file from your computer. Follow these steps in order to open your file from your computer.
- Right click on your PDF document.
- Select “Open with.”
- Select “Choose program.”
- Select “Adobe Acrobat Reader.”
- Check the box that says “Always use this program to open these files.”
- Select “OK.”
In the case that your PDF document opens up blank or gives you an error message, you will have to try the following:
- Try to use a different browser to open up your PDF document.
- Update your Internet Explorer. Versions 5 through 8 of Internet Explorer have been known to cause problems. In fact, Microsoft has a documented issue with opening PDF files and other documents from secure websites like your MyCIC Account. This is due to problems with the cache control headers and requires you to make changes to your registry. This must be done very carefully, as any changes to your computer’s registry can cause serious problems if you modify the registry in an incorrect manner. Go here to see Microsoft’s instructions in this regard and follow the instructions very carefully. It is preferable to instead update your Internet Explorer if possible.
- If you still are having problems opening your PDF file, go here to find instructions on how to send IRCC an email so that they can help you solve your problem.
Once your form is now open in PDF format, you can proceed to enter your information in the appropriate form fields. These are the little boxes on the form where you directly type the relevant information in. Then click the “Validate” button (if applicable) that will be located at the top or at the bottom of your online application form. If the form does not validate, then you will have to follow a series of instructions that will appear after you click on the “Validate” button. Once the form has been validated, a page of barcodes will be created.
If you are submitting your form by mail, you merely print your completed forms and put them in your package along with your supporting documents. If you are submitting your application online, follow the bellow instructions:
- Do not print the application.
- Do not use the “Signature Panel” button at the top of your application form.
- Instead, save the form on your computer, and then upload it to your MyCIC Account. After you have uploaded all the required forms, a “Next” button will appear below your uploaded documents.
- These next 2 steps are called the Electronic Signature. Click on the “Next” button and you will then be prompted to:
- Enter your given name and your last name, exactly as they are on your application form. For children under the age of 18, your parent or guardian must electronically sign your application form.
- Answer a security question. Your security question will be 1 of the 4 questions you created when you registered for your MyCIC Account. Answer the question exactly as you did when you registered your MyCIC Account.
You have now electronically submitted and signed your documents with Immigration, Refugees and Citizenship Canada. Good luck with your application!